Wenn wir von unseren Kunden PCs oder Laptops erhalten, dann machen wir immer erst eine Datensicherung des Gerätes um bei unerwarteten Problemen immer den vorherigen Zustand wiederherzustellen zu können.
 Bisher war dies immer mit einem hohen Aufwand verbunden, man musste erst die CD brennen mit der Backupsoftware, da die alte wieder verlegt wurde. Oder man musste den USB Stick erst suchen, von dem man booten kann, oder, oder, oder…
Bisher war dies immer mit einem hohen Aufwand verbunden, man musste erst die CD brennen mit der Backupsoftware, da die alte wieder verlegt wurde. Oder man musste den USB Stick erst suchen, von dem man booten kann, oder, oder, oder…
Um damit Schluss zu machen, haben wir jetzt eine externe 2TB USB Festplatte von Western Digital gekauft. Diese bietet genügend Platz für mehrere Datensicherungen und einem ISO-Image, vom dem später gebootet werden soll.
Zum Einsatz kommt neben der Festplatte auch die Software EasyBCD.
Zuerst haben wir die Festplatte formatiert und einen Namen vergeben, um diese später schnell wieder zu finden. Des Weiteren benötigen wir ein oder mehrere ISO-Images, diese müssen wir auf die Platte kopieren. Für unser Vorhaben kopieren wir ein ISO-Image von Trie Image und Disk Director auf die USB-Festplatte . Als nächstes wurde EasyBCD installiert und gestartet.
 Nach einem Klick auf „BCD Installation“ wählen wir unter Partition, die Partition der USB-Festplatte aus und klicken auf „Installiere BCD“. Es wird nun der BootManager auf der Festplatte installiert, dieser sorgt dafür, dass das ISO-Image gebootet wird.
Nach einem Klick auf „BCD Installation“ wählen wir unter Partition, die Partition der USB-Festplatte aus und klicken auf „Installiere BCD“. Es wird nun der BootManager auf der Festplatte installiert, dieser sorgt dafür, dass das ISO-Image gebootet wird.

Nun müssen wir den neu erstellten BCD Speicher auf der USB-Festplatte auswählen.
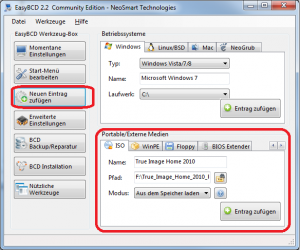 Jetzt können wir den 1. Eintrag vornehmen und klicken auf „Neuen Eintrag hinzufügen“ und wählen den Reiter ISO aus.
Jetzt können wir den 1. Eintrag vornehmen und klicken auf „Neuen Eintrag hinzufügen“ und wählen den Reiter ISO aus.
Hier geben wir zuerst den Namen des Bootmenü-Eintrage ein. Dann wählen wir die ISO-Datei auf der USB-Festplatte aus. Als Modus verwenden wir „Aus dem Speicher laden“, hier wird das ISO-Image in den Arbeitsspeicher geladen und dann gestartet. Dies dauert zwar beim booten etwas, aber später reagiert ist das System schneller. Wir haben auf die gleiche Art und Weise noch einen Eintrag für den „Disc Director“ eingetragen.
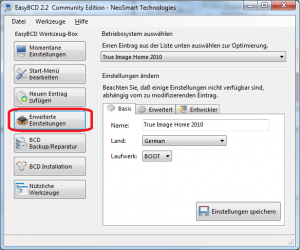
Wenn wir mit allen Einträgen fertig sind, klicken wir noch auf „Erweiterte Einstellungen“ und sorgen dafür, dass bei allen Einträgen als Laufwerk „Boot“ eingetragen ist. Ist da ein Laufwerksbuchstabe eingetragen, so kann es passieren, dass der Boot-Manager das ISO nicht findet.

Als letztes klicken wir noch auf „Startmenü bearbeiten“, hier kontrollieren wir, ob die Einstellungen unseren Wünschen entspricht. Ist nur ein Image eingetragen so kann man, die als Voreinstellung anhaken und unten „Startmenü überspringen“ anklicken, natürlich müssen wir das noch speichern. Bei dieser Einstellung bootet der Boot-Manager direkt das ISO-Image auf der Festplatte. Da wir aber 2 Einträge vorgenommen haben, einmal „True Image“ und einmal „Disk Director“, haben wir „True Image“ als Voreinstellung definiert und als Wartezeit 10 Sekunden eingestellt. Wird mit diesen Einstellungen die USB-Festplatte gebootet, so erscheint der Boot-Manager und wartet 10 Sekunden. Wenn kein anderer Eintrag gewählt wurde, dann wird das ISO-Image von „True Image“ gestartet.
Fazit: Ab sofort haben wir für die Datensicherung von Kundencomputern eine Festplatte mit allem benötigten Programmen zur Verfügung.
